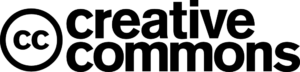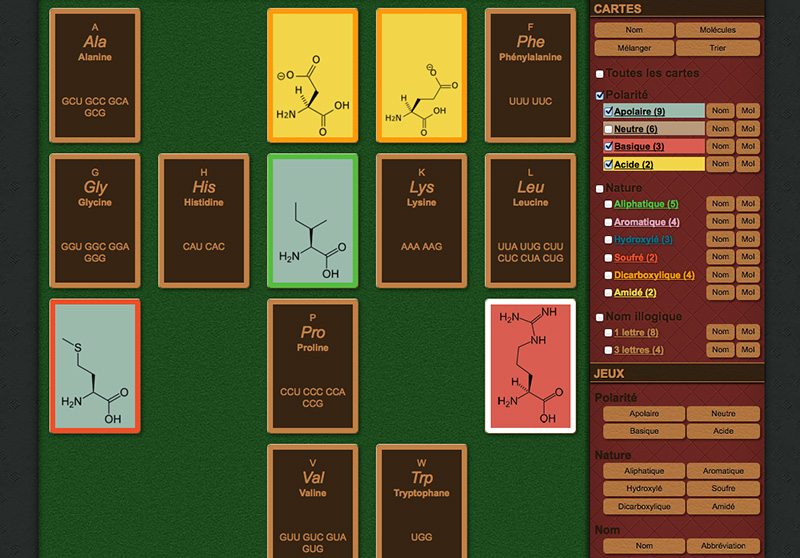Cours en ligne
C2i — D2 : Être responsable à l’ère du numérique

Cours en ligne


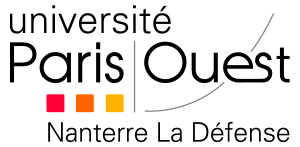

Domaine 2 — C2i (Certificat Informatique et Internet)
- Compétence D2.1 Maîtriser son identité numérique privée, institutionnelle et professionnelle
- Compétence D2.2 Veiller à la protection de la vie privée et des données à caractère personnel
- Compétence D2.3 Être responsable face aux réglementations concernant l’utilisation de ressources numériques
- Compétence D2.4 Adopter les règles en vigueur et se conformer au bon usage du numérique
L’usager évolue dans un environnement numérique toujours plus prégnant, plus imprévisible, qu’il met à profit pour exposer non seulement des éléments de sa vie privée, mais aussi des éléments publics en lien avec son projet professionnel.. Dans ce contexte, le droit positif (ensemble des règles juridiques en vigueur) et des principes éthiques régulent l’échange d’informations et l’appropriation de ressources numériques. Cela signifie notamment que l’usager préserve son identité numérique, prend en compte les règles et les risques liés au partage d’informations et adopte une attitude responsable. Pour cela, il connaît les réglementations et les règles de bon usage du numérique afin d’éviter les infractions ou les maladresses, et de faire valoir ses droits.
Ressources créées dans le cadre des TD de l’université de Nantes (Sciences et Techniques / Psychologie) et réutilisées pour les TD de Paris Diderot (SCRIPT), Paris Nanterre (Droit et Science Politique), Paris SUD (IUT dOrsay, Dep. informatique)
D2 : Être responsable à l’ère du numérique
Maîtriser son identité numérique
L’ensemble des activités qu’un usager réalise sur Internet contribuent à définir son identité numérique.
Choisir judicieusement l’identifiant (pseudonyme) à utiliser en fonction de son activité :
• Identifiants professionnels ou institutionnels
→ créés par l’employeur et liés à l’activité professionnelle
• Identifiants privés
→ créés à l’initiative de l’usager pour accéder à des services en ligne pour son usage personnel
Limiter l’accès aux informations publiées ou liées à son profil :
• l’accès public ou « à tout le monde »
→ ces informations sont accessibles de tous et peuvent être référencées par les moteurs de recherche
• l’accès restreint à une communauté
→ ces informations ne sont accessibles qu’à certaines personnes autorisées et par conséquent, elles ne peuvent pas être référencées par les moteurs de recherche.
Contrôler régulièrement son image sur le web.
• La e-réputation ou réputation numérique est l’image que l’on peut se faire d’une personne à travers le web.
• Tout le monde peut publier sur le web sans aucun contrôle.
• On perd la maîtrise d’une information publiée avec un « accès public ».
Connaitre les traces numériques
• Les propriétés de fichier
→ date, heure, nom du créateur et du dernier contributeur, nombre de révisions etc.
• l’adresse IP
→ adresse attribuée par le fournisseur d’accès à Internet (FAI) qui conserve pendant un an le journal des connexions (pages web visitées) et les informations permettant d’identifier l’internaute.
• Les variables d’environnement
→ Le serveur hébergeant le site web visité par l’internaute à accès à son adresse IP, son système d’exploitation, la version de son navigateur et la résolution de son écran.
• L’en-tête de courriel
→ il contient les adresses IP des serveurs par lesquels a transité le courriel permetant de fournir des indices sur la localisation géographique de l’expéditeur.
Se prémunir d’une usurpation d’identité
L’usurpation d’identité est le fait de prendre délibérément l’identité d’une autre personne.
L’authentification est la procédure qui contrôle que les informations de connexion fournies (identifiant et mot de passe, empreintes digitales, etc.) sont correctes. On peut avoir besoin de s’authentifier pour accéder à un service ou une ressource spécifique.
Le hameçonnage ou phishing : il s’agit de courriels semblant provenir d’une entité officielle (banque, service public, administrateur du réseau informatique, etc.) demandant l’identifiant et le mot de passe pour une raison quelconque.
Sécuriser son mot de passe :
• Secret
→ Ne jamais mémoriser un mot de passe sur un ordinateur qu’on n’est pas le seul à utiliser
→ Ne pas l’écrire à proximité de son ordinateur
→ Ne pas le donner à une connaissance
• Complexe
→ 10 caractères
→ minuscules + majuscules + chiffres + symboles
→ aucune signification évidente
Les atteintes à la vie privée
La collecte d’informations et la loi « Informatique et Libertés »
L’interconnexion des fichiers peut être préjudiciable à la vie privée et aux libertés individuelles.
→ mettre en relation des données faisant l’objet de traitements différents et ayant des finalités différentes
La CNIL : Commission Nationale de l’Informatique et des Libertés (1978)
C’est une autorité administrative indépendante française dont la mission essentielle est de protéger la vie privée et les libertés dans un monde interconnecté. Elle dispose notamment d’un pouvoir de contrôle et de sanction et joue aussi un rôle d’alerte et de conseil.
Déclaration à la CNIL : En France, tout fichier (sauf exception) contenant des données personnelles doit obligatoirement faire l’objet d’une déclaration à la CNIL en stipulant la finalité des traitements et la durée de conservation des informations.
Le droit à l’oubli : Le citoyen a le droit d’accès, de rectification et d’opposition sur les informations de ces fichiers.
La publication sur le web
Tout usager est responsable de tout ce qui est publié sur son site.
• respecter le droit à l’image (publier une photo avec une personne identifiable demande une autorisation au préalable)
• aucun commentaire délictueux
• droits d’exploitation des ressources (licence, copyright, droit d’auteur)
• suivre les directives de la CNIL
La correspondance privée
Le courrier électronique relève du régime du secret de la correspondance privée.
• Pour rendre public le contenu d’un courriel, on doit demander l’autorisation préalable à l’expéditeur.
• Quand on transfère un courriel à un tiers, on doit s’assurer que l’expéditeur n’y verra pas d’inconvénient.
• Quand on répond à un courriel en citant le message initial dans la réponse, il faut être conscient que si on ajoute des destinataires, ceux-ci auront accès aux échanges précédents.
Le bon usage du numérique
Au delà des règles juridiques en vigueur, il existe des règles de bon usage à respecter.
Les chartes : règlement intérieur à une organisation
• Les chartes d’établissement
→ spécifient ce que l’on peut faire (et surtout ne pas faire) lors de l’utilisation des ressources informatiques et des réseaux de l’établissement.
• Les chartes de service
→ décrivent les règles à respecter pour utiliser un service d’internet (forum, réseau social, chat, etc.). L’usager est implicitement soumis à sa charte d’utilisation (même s’il ne l’a pas signée).
• Les chartes de confidentialité
→ précisent la façon dont les informations (coordonnées personnelles, correspondances, documents, géolocalisation, etc.) pourraient être utilisées par ce service.
la netiquette : l’étiquette des réseaux
En communiquant sur Internet (messagerie, forum, etc.), l’usager doit respecter des règles de bonne conduite et de politesse.
→ Courriel : remplir obligatoirement le champ « objet » ; Utiliser le champ « Cci » (copie carbone invisible) pour ne pas divulguer les adresses mails.
→ Reconnaître et ne pas propager les canulars informatiques (ou hoax) qui demandent de relayer une rumeur à tous ses contacts.
L’accessibilité numérique :
En construisant un document numérique, l’usager doit connaître et appliquer les règles de base qui le rendra accessible à tous, notamment aux personnes en situation de handicap.
La protection des œuvres
Concernant la protection des oeuvres, il faut être conscient que les réglementations et les usages diffèrent d’un pays à l’autre.
En France → le droit d’auteur
• Le droit moral : la paternité de l’auteur, l’intégrité de l’œuvre. (Droit perpétuel).
• Les droits patrimoniaux : rémunération de l’auteur (ou à ses héritiers) pour chaque utilisation de l’œuvre.
les droits patrimoniaux cessent 70 ans après la mort de l’auteur. (→ l’œuvre tombe dans le domaine public)
Dans les pays anglo-saxons → le copyright ©
Si on veut comparer le copyright au droit d’auteur, on pourrait dire que le copyright concerne davantage les droits patrimoniaux que le droit moral.
Protection internationale des œuvres → La convention de Berne
Signée en 2009 par 164 pays, elle est actuellement gérée par l’organisation mondiale de la propriété intellectuelle (OMPI).
Les licences
Une licence est un contrat qui régit les conditions d’utilisation et de distribution d’une œuvre.
Les licences libres :
• Utiliser : possibilité d’utiliser l’œuvre pour tous les usages
• Étudier : possibilité d’étudier l’œuvre et son fonctionnement
• Copier : possibilité de redistribuer des copies de l’œuvre
• Modifier : possibilité de modifier l’œuvre et de publier ces modifications
Limitations optionnelles des licences libres : (ex licences Creative Commons)
• Attribution (paternité) : signature de l’auteur initial (obligatoire en droit français → droit moral)
• Pas d’utilisation commerciale : interdiction de tirer un profit commercial de l’œuvre sans autorisation de l’auteur
• Pas de modification : impossibilité d’intégrer tout ou partie dans une œuvre composite
• Partage à l’identique (ou copyleft) : partage de l’œuvre, avec obligation de rediffuser selon la même licence ou une licence similaire
Les licences propriétaires :
les conditions d’exploitation des ressources sont définies dans les termes du contrat avec pour exceptions :
• la copie privée et la représentation dans un cercle de famille
• les courtes citations
• l’exploitation à des fins pédagogiques
Le domaine public :
• Utilisation libre
→ En France, à condition de respecter le droit moral de l’auteur qui est perpétuel.
Les licences des logiciels
Logiciel libre : un logiciel soumis à une licence libre. On dispose donc des 4 libertés fondamentales l’œuvre étant le logiciel
→ ex : OpenOffice
→ pratiquement tous les logiciels libres sont « open source » (code source ouvert) et inversement.
Logiciel propriétaire : un logiciel soumis à une licence propriétaire qui limite ses droits d’utilisation.
→ ex : Word
Attention : Un logiciel libre n’est pas forcément gratuit, même si c’est souvent le cas. Un logiciel propriétaire n’est pas forcément payant.
Gratuiciel (freeware) : un logiciel mis gratuitement à disposition. Il peut être libre ou propriétaire.
→ ex : Skype de Microsoft qui est gratuit et propriétaire
Partagiciel (shareware) : un logiciel propriétaire qui peut être utilisé gratuitement, en version complète ou partielle (version de démonstration), pendant une durée déterminée. Après cette période de gratuité, l’utilisateur doit payer une contribution s’il veut continuer à l’utiliser.
→ ex : Avast antivirus qui est gratuit dans sa version minimal
Copie et téléchargement
Le téléchargement : procédé qui consiste à copier un fichier situé sur un ordinateur distant vers son propre ordinateur via Internet.
• Le téléchargement direct (direct download)
→ Copie d’un fichier ce trouvant sur un serveur (un ordinateur connecté à Internet centralisant les fichiers).
• Le téléchargement depuis un réseaux poste à poste (P2P ou peer to peer)
→ Copie d’un fichier se trouvant sur les ordinateurs des autres internautes.
• La lecture en continu (streaming)
→ Lecture d’un flux audio ou vidéo à mesure qu’il est téléchargé. Le fichier ainsi copié est enregistrer dans le cache qui est régulièrement vidé. (suppression automatique du fichier copié).
Toutes copie (et donc téléchargement) d’un fichier doit respecter les conditions d’utilisation et de distribution défini par sa licence.
→ Si ce fichier n’appartient pas au domaine public ou ne possède pas une licence libre, vous devez vous assurez que vous avez les droits vous permettant de réaliser votre copie sinon elle sera considérer comme illégale.
La « loi Hadopi » a pour but de lutter contre le téléchargement illégal de musique ou de films via les réseaux poste à poste (P2P).
Source et licence
Source : Nathalie Denos et Karine Silini, le 31 août 2011. Accueil portail des C2i [En ligne] (consulté le 5/02/2013) — Synthèse, créée par Édouard Dullin sous licence ![]()
C2i — D3 : Produire, traiter, exploiter et diffuser des documents numériques

Cours en ligne


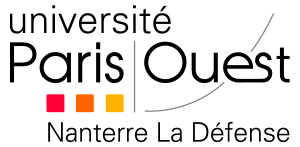

Domaine 3 — C2i (Certificat Informatique et Internet)
- Compétence D3.1 Structurer et mettre en forme un document
- Compétence D3.2 Insérer des informations générées automatiquement
- Compétence D3.3 Réaliser un document composite
- Compétence D3.4 Exploiter des données dans des feuilles de calcul
- Compétence D3.5 Préparer ou adapter un document pour le diffuser
L’usager évolue dans un environnement numérique toujours plus prégnant, plus imprévisible, qu’il met à profit pour exposer non seulement des éléments de sa vie privée, mais aussi des éléments publics en lien avec son projet professionnel.. Dans ce contexte, le droit positif (ensemble des règles juridiques en vigueur) et des principes éthiques régulent l’échange d’informations et l’appropriation de ressources numériques. Cela signifie notamment que l’usager préserve son identité numérique, prend en compte les règles et les risques liés au partage d’informations et adopte une attitude responsable. Pour cela, il connaît les réglementations et les règles de bon usage du numérique afin d’éviter les infractions ou les maladresses, et de faire valoir ses droits.
Ressources créées dans le cadre des TD de l’université de Nantes (Sciences et Techniques / Psychologie) et réutilisées pour les TD de Paris Diderot (SCRIPT), Paris Nanterre (Droit et Science Politique), Paris SUD (IUT dOrsay, Dep. informatique)
D3 : Produire, traiter, exploiter et diffuser des documents numériques
Téléchargement et ressources
LibreOffice et OpenOffice sont 2 suites bureautiques libres et gratuites.
LibreOffice est dérivée du projet OpenOffice et s’impose comme son héritier naturel.
LibreOffice : http://www.libreoffice.org/
OpenOffice : http://www.openoffice.org/fr/about-downloads.html
Le document numérique
Les styles : permet de rendre indépendant le contenu (le fond) de la mise en forme.
→ ex : style de caractère, style de paragraphe, style de page.
La structure hiérarchique : permet d’organiser le document en niveau de plan
→ ex : niveau1, niveau2, […] , niveau10, corps de texte.
La structure hypertexte : permet la navigation au sein du document
→ ex : hyperlien, renvoi.
Les champs : facilite le travail en générant des informations automatiquement
→ ex : la table des matières ; le numéro de page ; le renvoi à une illustration.
Les règles à respecter
• Respecter le droit d’auteur et de droit à l’image des personnes.
• Référencer les sources correctement.
• Indiquer la licence d’exploitation du document.
• Être accessible aux personnes en situation de handicap.
→ Le fond et la forme doivent être dissociés.
→ La langue doit être spécifiée.
→ Les images significatives doivent avoir un texte alternatif.
→ Les liens hypertextes doivent avoir un texte explicite.
• Indiquer la versions du document s’il en existe plusieurs.
• Respecter une charte graphique sobre et lisible.
→ Définir des règles de présentation dans le but de conserver une cohérence graphique. (les styles facilitent ce travail).
→ L’information ne doit pas être noyée dans une présentation lourde et animée.
→ Présentation clair et aéré.
→ Les couleurs sont adaptées et présenter un contraste suffisant entre le fond et le texte.
→ La taille de la police est adapté au contexte.
Les informations utiles à faire figurer
• Le titre ou le sujet ;
• Les auteurs et leurs fonctions ;
• Le résumé ou l’objectif ;
• Le plan ou table des matières ;
• La date de création ou de mise à jour ;
• Le contexte (document de travail, compte-rendu, colloque etc.) ;
• La numérotation des pages ou diapositives.
Ces informations peuvent être placées :
de façon ponctuelle, à un endroit précis du document
→ ex : sur la page de garde
de façon répétitive, dans l’en-tête ou le pied de page du document
→ numéro de page, nombre total de pages, etc.
dans les propriétés ou métadonnées du document numérique
→ auteur, titre, sujet, mots clés, etc.
Les supports de diffusion
• un diaporama peut être projeté pour accompagner une présentation orale
→ Les animations doivent être utiliser à bonne escient, n’en abusez pas.
→ Une version PDF garantit la visualisation du document mais sans les animations.
→ Lisibilité des diapositives (taille de la police >18pt pour une présentation projetée sur un écran).
• une page web peut être consultée à partir de tout ordinateur connecté à Internet
→ Disponibilité en accès public (tout le monde) ou en accès restreint (authentification nécessaire)
→ Navigation simple : l’information doit être accessible en moins de 3 clics et on doit toujours pouvoir se repérer dans le site avec des menus visibles.
→ Accessibilité aux personnes en situation de handicap (la navigation doit pouvoir se faire sans souris, entre autres).
• un document numérique peut être facilement diffusé par courriel ou mis en téléchargement
→ Le format modifiable : l’usager doit dispose du logiciel adéquat pour l’éditer. (ex : doc odt)
→ Le format portable : Il peut être lu par tous et respecte la mise en forme initiale mais n’est pas modifiable (ex : pdf)
→ Les propriétés du fichier doivent être à jour (auteur, titre, sujet, mots clés, etc.)
→ La taille du fichier doit être optimisé pour un téléchargement rapide (taille des images).
• un document papier peut être utilisé sans ordinateur
→ les informations utiles doivent apparaître textuellement (auteur, date, version, pages, table de matières etc.)
→ Les contraintes d’impression : préférer une mise en page avec des marges suffisantes et un fond blanc pour économiser l’encre.
→ Zone d’impression : partie du document à imprimer.
→ Paramètres de l’impression : nom de l’imprimante, nombre de copies, nombre de pages par feuille etc.
→ Aperçu avant impression permet de vérifier la mise en page avant d’imprimer.
L’automatisation de la mise en forme
Les propriétés
• les propriétés de caractères s’appliquent aux caractères (le plus souvent aux mots).
→ ex : la police, la taille, la couleur, le soulignement, etc.
• les propriétés de paragraphes s’appliquent aux paragraphes entiers.
→ ex : l’alignement, l’interligne, les retraits, l’espacement, les bordures, les puces et numéros, les taquets de tabulation, etc.
• les propriétés de sections (ou de mise en page) définissent des éléments communs à la mise en page d’un document numérique
→ ex : en-tête, pied de page, marges, orientation, nombre de colonnes, etc.
Les styles
Un style regroupe un ensemble de propriétés que l’on peut appliquer à un élément (caractère, paragraphe, page).
Les logiciels de bureautique proposent des styles prédéfinis. Pour automatiser la mise en forme d’un document, il suffit d’identifier les éléments devant avoir une présentation similaire et de leur appliquer le même style. Pour modifier la mise en forme d’un document, il alors suffit de modifier les propriétés des styles.
• style de caractère
→ ex : Standard, Lien Internet, citation, Accentuation forte
• style de paragraphe
→ ex : Standard, titre1, titre1, titre3, corps de texte
• style de page
→ ex : Standard, Première page, Page droite, Page gauche, Paysage.
L’héritage des styles : Dans la plupart des cas, un style est lié à un style de base appelé « Standard» ou « Normal » dont il hérite les propriétés par défaut.
→ ex : les style de paragraphe « titre1» et « corps de texte » héritent des propriétés du style de paragraphe « Standard ».
Si « Standard » est en police Verdana alors « titre1» et « corps de texte » seront aussi en police Verdana.
Un modèle
Un modèle est un document qui regroupe des éléments de mise en forme et de mise en page. Les modèles ont une extension de fichiers spécifiques.
→ regroupe tous les styles, en-tête et pied de page spécifiques, images ou textes fixes nécessaire .
Les champs
Un champ contient une information générée automatiquement. Il se compose d’un nom et d’une valeur. Il est parfois possible d’associer un format d’affichage au champ inséré.
→ ex : en modifiant le format d’affichage d’un champ « date », on peut changer la valeur affichée « 26/09/11 » par « lundi 26 septembre 2011 ».
La plupart des champs sont mis à jour ou actualisés automatiquement, mais pour certains, la mise à jour se fait seulement à la demande.
→ La table des matières est actualisée sur demande
Les champs peuvent contenir des informations issues des propriétés du document (titre, sujet, auteur, date de création, etc.) ou générées à partir de différents éléments (note de bas de page, légende, titre de partie, repère, etc.)
Vocabulaire
La tabulation : alignement horizontale d’une ligne de paragraphe suivant des positions fixés appelées taquets de tabulation.
→ le pied de page a 2 taquets de tabulations, (un centré et un aligné à droite) permettant d’aligner sur une même ligne un texte à gauche, un texte au centre et un texte à droite en les séparant simplement par des tabulations.
Marge : espace entre le bord de la page et son contenu.
L’espacement des paragraphes : espace au dessus ou au dessous d’un paragraphe.
Le retrait : espace à gauche ou à droite d’un paragraphe.
→ le retrait de la première ligne : ajoute un espace à gauche seulement sur la 1er ligne d paragraphe.
L’interlignage : espace entre deux lignes d’un paragraphe.
L’alignement : positionnement des lignes d’un paragraphe.
→ à gauche, à droite, centré, justifié.
Enchainements : gestion des veuves et orphelines.
→ veuve : dernière ligne d’un paragraphe apparaissant isolée en haut d’une page.
→ orpheline : première ligne d’un paragraphe apparaissant isolée en bas d’une page.
Marque de fin de paragraphe ¶ (entrée) : créer un nouveau paragraphe.
Marque de saut de ligne ↵ (maj+entrée) : créer un retour à la ligne sans créer un nouveau paragraphe.
Le saut de page (ctrl+entrée) : passer sur la page suivante.
L’espace insécable : espace que l’on intercale entre deux mots (ou un mot et une ponctuation) qui ne doivent pas être séparés par un éventuel retour à la ligne automatique.
→ Le tiret insécable
La casse : désigner l’alternative entre les lettres majuscules ou minuscules.
Les principales fonctionnalités de Writer
Fichier
Enregistrer sous : pour enregistrer sous un autre nom ou format.
Le format du fichier de travail est .odt
Exporter : pour enregistrer en pdf pour préserve la mise en forme du document
Utilisé pour la diffusion de documents formatés qui n’ont pas vocation à être modifiés.
Édition
Collage spéciale : pour coller du « texte HTML » ou du « texte non formaté » (sans les styles).
Rechercher et remplacer : pour rechercher des mots dans tout le document.
Affichage
Caractère non imprimable : pour afficher les caractères invisibles : l’espace, l’espace insécable, la tabulation, le saut de ligne, la marque de fin de paragraphe.
Format
Page : pour régler les propriétés des styles de page sélectionnée
ex : la taille du document, les marges, les colonnes, les en-tête…
Caractères : pour régler les propriétés des caractères sélectionnés
ex : la police, la taille, la couleur, le soulignement…
Paragraphe : pour régler les propriétés du paragraphe sélectionnés
ex : retrait et espacement, alignement…
Style et formatage : ouvre la fenêtre « style et formatage » pour définir les styles de caractère / paragraphe / page.
ex : « titre1 » « titre2 » « corps de texte » « première page ».
• Attribuer un style : sélectionner le texte à formater puis, dans la fenêtre « style et formatage » faire un double clic sur le nom du style à attribué
• Modifier un style : dans la fenêtre « style et formatage », sur le nom d’un style clic droit → modifier pour paramétrer les propriétés d’un style
ex : taille police couleur etc.
• Créer un style à partir d’un style déjà existant : dans la fenêtre « style et formatage », sur le nom d’un style clic droit → nouveau pour créer un nouveau style à partir des propriétés du style sélectionné.
Insertion
Saut manuel : pour insérer un saut de page, de ligne, de colonne.
• fin de paragraphe ¶ (entrée)
• saut de ligne ↵ (maj+entrée)
• saut de page (ctrl+entrée)
Champs : pour insérer un texte dynamique
→ information générée automatiquement ex : date, numéro de page…
Hyperlien : pour créer un lien de navigation.
L’ancre : élément cliquable.
La cible : élément sur laquelle on arrive après avoir cliqué
ex : page web, titre, repère de texte
Caractères spéciaux : pour insérer des caractères non disponible avec votre clavier.
ex : «É»
En-tête : créer une boite de texte en haut de la page avec le même contenu sur toutes les pages ayant le même style de page.
Pied de page : créer une boite de texte en bas de la page avec le même contenu sur toutes les pages ayant le même style de page.
Commentaire : créer une annotation destinée à l’auteur et aux différents relecteurs. (invisible à l’impression)
Légende : créer un texte en dessous de l’image sélectionnée qui pourra être indexé par la la table des illustrations.
Index et table : créer une liste d’éléments de même type associés à leur numéro de page. Mis à jour pas forcément automatiquement (clic droit sur le champs → actualiser).
• La table des matières est générée à partir des niveaux hiérarchiques (ou niveaux de plan).
• La table des illustrations est construite à partir des légendes associées aux illustrations.
• L’index lexical est généré automatiquement à partir des entrées (mots marqués) du texte.
Outils
Numérotation des chapitres… : pour aujouter une numérotation des titres en fonction des styles et niveau appliqués (titre1, titre2 etc).
Le tableur
Un tableur est un logiciel qui permet d’organiser et d’exploiter des données dans des feuilles de calcul.
→ Les données sont rassemblées dans des tableaux.
→ Les calculs peuvent être automatisés.
→ L’analyse et la représentation graphique des données sont facilitées.
Le classeur est le fichier de base d’un tableur qui contient plusieurs feuilles de calcul.
→ format ods (OpenOffice Calc)
→ format xls(Excel de Microsoft)
La feuille de calcul est une grille formée de lignes et de colonnes.
Les colonnes sont identifiées par une ou plusieurs lettres
→ A B C […] Y Z AA AB AC etc.
Les lignes sont identifiées par un numéro.
→ 1 2 3 4 etc.
Une cellule est une case de la grille d’une feuille de calcule.
Les cellules
La référence à une cellules est composée de la colonne et de la ligne permetant l’identification de la cellule .
→ A1 B1 C1 […] A2 B2 C2 etc.
Une plage de cellules est un ensemble de cellules, leurs références est séparées par des « ; ».
→ A1 ; A9 ; D4 ; E3
La référence à des cellules contiguës est indiquer avec les références des cellules de deux coins opposés de la plage séparées par « : ».
→ E1:E5 soit 5 cellules (E1 ; E2 ; E3 ; E4 ; E5)
→ A1:B3 soit 6 cellules (A1 ; A2 ; A3 ; B1 ; B2 ; B3)
→ E1:E5 ; A1:B3 soit 11cellules (E1 ; E2 ; E3 ; E4 ; E5 ; A1 ; A2 ; A3 ; B1 ; B2 ; B3)
Le contenu d’une cellule peut-être un texte fixe, un nombre ou une formule.
→ Affichage → Mise en évidences des valeurs (Affiche texte en noir, nombre en bleu, formule en vert)
La valeur affichée dans une cellule peut être différente de son contenu. La façon dont s’affiche la valeur d’une cellule est déterminée par son format d’affichage.
→ une formule va afficher une valeur calculée. Si le contenu d’une cellule est la formule « =5+5 », la valeur affiché sera « 10 »
→ si le contenu d’une cellule est le nombre « 1,3333333333 » avec un format d’affichage à 2 décimales, la valeur afficher sera « 1,33 »
Les formules
Les formules contiennent une valeurs calculée et commencent par le symbole =
Les calcul arithmétiques + – * /
→ « =4+5 » affiche 9
→ « =A3*C2 » affiche le produit des valeurs contenues en A3 et C2.
Les fonctions prédéfinies : elles portent un nom et sont suivies de parenthèses entre lesquelles doivent être indiqués les arguments de la fonction, séparés par des points-virgule.
• moyenne(A1:A10) réalise la moyenne des cellules de A1 à A10
• gauche(A1;8) extrait les 8 caractères de gauche du texte se trouvant dans la cellule A1
• estvide(A1) répond VRAI si A1 est vide et FAUX dans le cas contraire.
• cnum(A1) convertit A1 en nombre.
• si( A1>=10; « Admis »; « Ajourné » ) affiche « Admis » si A1>=10 ; affiche « Ajourné » dans le cas contraire.
→ la valeur calculée dépend du premier argument qui est un test. si ( test ; valeur affichée si le test est vrai ; valeur affichée si le test est faux )
• aujourdhui() affiche la date du jour.
La recopie incrémentée
La recopie incrémentée permet de recopier le contenu d’une cellule dans une cellule voisine en « ajoutant une unité » au contenu.
→ sélectionner la cellule puis « attraper » son coin inférieur droit et « faire glisser » dans la direction de la recopie.
La recopie de valeurs : selon le type de valeurs, les cellules recopiées sont identiques ou incrémentées par rapport à la valeur de départ.
→ 1 ; 2 la recopie continu avec 3 ; 4 ; 5 ; 6 etc.
→ 2 ; 4 la recopie continu avec 6 ; 8 ; 10 ; 12 etc.
→ « lundi » la recopie continu avec « mardi »; « mercredi »; « jeudi » etc.
La recopie des formules : Quand on recopie une formule, les références de cellules intervenant dans le calcul varient en fonction du déplacement.
→ la formule « =B4*C4 » placée en D4 devient « =B5*C5 » quand on la recopie vers le bas en D5.
Pour bloquer une composante d’une référence (ligne ou colonne) lors d’une recopie, il suffit de placer le symbole $ devant celle-ci.
Références relatives : aucune composante n’est bloquée
→ A3 la référence est changée en cas de recopie verticale A4 A5 A6 et en cas de recopie horizontale B3 C3 D3.
Référence mixte : une seule composante est bloquée
→ $A3 La référence est changée seulement cas de recopie verticale $A4 $A5 $A6. La colonne ne peut pas changée et reste sur toujours $A.
→ A$3 La référence est changée seulement cas de recopie horizontale B$3 C$3 D$3. La ligne ne peut pas changée et reste sur toujours $3.
Référence absolue : les deux composantes sont bloquées
→ $A$3 La référence est inchangée en cas de recopie verticale et horizontale. Elle reste toujours $A$3.
Les tables de données
Une table de données s’obtient en regroupant dans des lignes successives une suite d’informations de même nature. Elle ne doit pas contenir de lignes ou de colonnes vides.
Un enregistrement est une ligne d’une table de données
Un champ est une colonne d’une table de données
Une étiquette est un nom attribué à une colonne ou une ligne.
Trier une table consiste à classer ses enregistrements dans un ordre spécifié par les critères du tri (clés).
→ sélectionner la table de données → Données → filtre
Filtrer une table permet de sélectionner certains enregistrements selon un ou plusieurs critères. Les autres enregistrements ne sont pas supprimés, ils sont simplement masqués.
→ sélectionner la table de données → Données → filtre
Réaliser un tableau croisé dynamique ou utiliser le pilote de données est un moyen efficace d’analyser une table de données. Ce tableau peut être actualisé si on modifie des enregistrements.
→ sélectionner la table de données → Données → Tableau croisé
Les graphiques
Dans une table de données, on peut identifier des séries de donnée (suite de nombre d’une ligne ou d’une colonne) qui pourront être illustrées par des graphiques ou diagrammes.
Les composantes d’un graphique :
→ sélectionner la table de données → Insertion → Diagramme
• les données : la définition des étiquettes et des séries à représenter. En général, la définition des données s’effectue par sélection des zones concernées (avant insertion du graphique).
• Le type du graphique :
Histogramme (colonne ou barres) : permettent de représenter une ou plusieurs séries.
Courbe : suite de points reliés entre eux permettent de représenter une ou plusieurs séries.
Secteurs (ou camembert) : met en évidence un rapport de proportionnalité de chaque valeur d’une seule série.(surface circulaire).
Nuage de points (ou XY) : permettent de représenter une série de données en fonction d’une autre, lune sera représentée en abscisse et l’autre en ordonnée.
• les options : titre du graphique, titre des axes, quadrillage, légende du graphique, étiquettes des données, etc
Image matricielle ou bitmap
Encodage : Enregistre l’image à partir des pixels.
→ comme dans une mosaïque ou chaque pixel correspond à un carré coloré.
La définition (ou résolution d’affichage) : C’est la taille de l’image qui est déterminer par le nombre de pixels qu’elle contient. Exprimé par la largeur en pixels x la hauteur en pixels.
→ ex : 800 x 600 est une rectangle de 800px de largeur par 600px de hauteur soit 1400px au total.
La résolution spatiale : C’est la taille des pixels. Exprimé en pixel par pouce (ppp ou dpi).
→ nombre de pixels que l’on peut faire rentrer sur une ligne de 2.54cm. (une définition de 1dpi signifie que chaque pixel fait 2.54cm).
Redimensionnent : On peut facilement réduire la résolution d’une image car il suffit de supprimer des pixels, par contre on ne peut pas augmenter la résolution d’une image sans devoir « inventer » les pixels manquants (-> l’image devient flou et les pixels visibles).
Poids : Plus une image bitmap contient de pixel plus elle est lourde.
Compression : Les formats compressés dégrade les images sans changer la résolution afin de les rendre moins lourde. Cette perte d’information est régler par un taux de compression.
le format BMP : (BitMaP) Aucune compression.
→ très volumineux.
le format JPEG : (Joint Photographic Experts Group) Adapté pour les photos.
→ code des rectangles de pixels de même couleur. (compression sans perte).
→ compression de qualité paramétrable (rectangles de couleur très proches → dégrade la netteté).
le format PNG : Adapté pour les dessins et logos.
→ transparence, affichage entrelacé (aperçu de l’image qui se précise en cours de téléchargement).
→ couleurs indexées (code une palette de couleur).
→ compression de qualité paramétrable (limite le nombre de couleur de la palette → dégrade les nuances).
le format GIF : (Graphics Interchange Format) Adapté pour les images animés.
→ fond transparent.
→ couleurs indexées limitée à 256 couleurs.
Image vectorielle
Encodage : Enregistre l’image à partir d’une construction géométrique.
Redimensionnent : L’image est redimesionnable sans perte ni déformation car l’affichage de l’image se fait par calcul géometrique.
Poids : Très léger.
Le format SVG : (Scalable Vector Graphics) Intégrable dans les pages web.
Le format ODG : (Dessin de l’Open Document Format) utilisé par l’application Draw d’Open Office.
Remarque : Lorsqu’on insère une image au format vectoriel, le logiciel la convertit dans un format matriciel, sauf s’il gère ce format.
Insertion d’une image
L’image peut être incorporée : elle est enregistrer dans le document.
→ la taille du document augmente en conséquence, il est donc recommandé de diminuer la résolution de l’image à ces besoins avant de l’intégrer dans son document.
L’image peut être lié au fichier source : l’image est affichée dans le document mais elle provient d’un fichier image indépendant
→ l’image n’est donc pas dans le fichier du document, il faut donc emporter l’image si on déplace le document.
L’ancrage : façon dont une illustration est attachée au document.
• intégrée au texte :
– se comporte « comme un caractère ».
→ « ancrer comme un caractère » ou « aligner sur le texte ».
• dissociée du texte :
– se comporte comme « étant posée » sur le texte
– son point d’attache est caractérisé par une ancre
– elle se positionner de différentes façons par rapport au texte : au milieu, à côté, au-dessus, en-dessous, etc.
→ « adaptation du texte » ou « habillage de l’image ».
Objet OLE
Lorsqu’on insère un objet OLE (Object Linking and Embedding) dans un document numérique (classeur, dessin, formule, présentation, etc.), on peut modifier cet objet directement en double-cliquant dessus. L’application associée s’ouvre et permet de l’éditer.
Il peut être incorporé au document ou lié au fichier source.
Il est recommandé quand on copie des données d’une application à l’autre de spécifier les options du collage (collage spéciale) permettant de spécifier sous quelle forme l’insertion doit se faire.
Source et licence
Source : Nathalie Denos et Karine Silini, le 31 août 2011. Accueil portail des C2i [En ligne] (consulté le 5/02/2013) — Synthèse, créée par Édouard Dullin sous licence ![]()
C2i — D4 : Organiser la recherche d’informations à l’ère du numérique

Cours en ligne


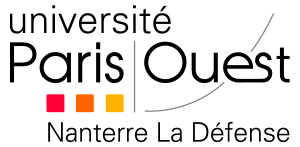

Domaine 4 — C2i (Certificat Informatique et Internet)
- Compétence D4.1 Rechercher de l’information avec une démarche adaptée
- Compétence D4.2 Évaluer les résultats d’une recherche
- Compétence D4.3 Récupérer et référencer une ressource numérique en ligne
- Compétence D4.4 Organiser une veille informationnelle
Dans le monde numérique, l’usager est confronté à une masse d’informations pléthoriques et peu vérifiées, étant produites et diffusées par tous. Les informations accessibles ne sont pas toujours stables dans le temps, certaines se présentant même comme des flux d’information diffusée en continu. Dans ce contexte, l’usager met en place une démarche de recherche adaptée et évalue avec discernement la qualité des informations qu’il trouve. Il exploite les informations et ressources pour documenter ses propres productions en les référençant conformément aux usages et compte tenu de leur potentielle instabilité. Il met en place une veille au moyen d’outils d’agrégation de flux, et organise ses références de façon à pouvoir y accéder en situation nomade.
Ressources créées dans le cadre des TD de l’université de Nantes (Sciences et Techniques / Psychologie) et réutilisées pour les TD de Paris Diderot (SCRIPT), Paris Nanterre (Droit et Science Politique), Paris SUD (IUT dOrsay, Dep. informatique)
D4 : Organiser la recherche d’informations à l’ère du numérique
la majeure partie des ressources en ligne font partie du web invisible (ou web profond).
→ Pages accessibles qu’après authentification
→ Pages dynamiques qui sont composées à partir de données stockées dans des bases de données.
Les outils de recherches
Un catalogue de bibliothèque donne accès aux notices bibliographiques des documents qu’elle contient. Elle est organisée selon des champs : auteur, titre, éditeur, collection, ISBN, année de publication, type de publication, résumé, mots-sujet, etc.
Un portail documentaire de bibliothèque centralise l’accès à un ensemble de services liés à la recherche d’information.
Un annuaire de recherche est un outil de recherche qui répertorie des sites web sélectionnés pour leur qualité par des spécialistes du domaine. Les sites sont organisés dans une hiérarchie de catégories.
Un moteur de recherche est un outil permettant de retrouver des pages web à partir d’une requête.
• moissonnage
→ les pages du web sont parcourues et indexées automatiquement par un robot.
→ Ne moissonne pas le web invisible.
• indexation automatique
→ les pages sont analysées pour en extraire les mots significatifs.
→ N’indexe pas tous les format (ex : format doc).
• interrogation en fonction d’une requête
→ les mots clés de la requête sont comparés aux mots extraits par l’indexation et une liste de pages web sélectionnées est affichée par ordre de pertinence.
→ L’ordre des réponses d’un moteur à une requête tient compte de la pertinence thématique (choix + ordre des mots clés) + popularité (nbr liens + nbr de clics)
Recherche avancée
Une requête est exprimée avec des critères (ex : mots clés) qui peuvent être combinés avec des opérateurs
ET, AND, + , rend tous les critères obligatoires.
OU, OR il suffit que l’un des critères soit vérifié.
SAUF, NOT, – , permet de signaler un mot-clé non souhaité.
* (troncature) qui permet de ne donner que le début d’un mot-clé pour inclure virtuellement toutes les terminaisons possibles.
→ ex : informat* -> recherche informatique informaticien informaticienne information informations informatif etc.
» « (guillemets) pour rechercher une expression exacte (à la lettre près avec les espaces compris).
Évaluation d’une ressource :
• Pertinence → répond au besoin d’information
• Qualité :
– fiabilité de la source → Processus de validation de l’information
– notoriété de l’auteur → activité, affiliation, reconnaissance
– fraîcheur → date de création, mise à jour et fréquence
– l’objectif → éducatif, politique, commercial etc.
– public visé → grand public, spécialiste, enfants etc.
• Présentation → rédaction, lisibilité, accessibilité
Remarque : Une ressource web est éphémère et instable. → Possibilité d’enregistrer une page web en local.
Processus de validation de l’information
Traditionnel : relecture par les pairs, validation préalable
→ les sources d’information traditionnelles (ex : publications scientifiques, sites institutionnels)
Original : modération après publication
→ les sources émergeant de structures collectives plus ou moins formelles (ex : Wikipédia)
Inexistant : aucune validation
→ les sources informelles (ex : Blog, sites web personnels, commerciaux ou d’opinion)
La référence à une ressource en ligne
Auteur. Date. Titre [Support]. Adresse de la ressource. (consulté le …)
Auteur → l’organisme ou la personne physique dans le cas d’une page personnelle.
Date → celle de la dernière mise à jour si elle est connue.
Titre → celui de la page d’accueil du site.
Support → il s’écrit entre crochets ; on trouve : [En ligne] [CD-ROM] [Enr. sonore], etc.
Adresse de la ressource → c’est l’URL. (permalien)
Date de consultation par l’usager → elle s’écrit (consulté le jour mois année).
L’URL de la ressource
Exemple : c2i.education.fr/IMG/document.pdf
Le domaine : « .fr »
→ (.fr = français, .com = commercial, .org = organisation)
le nom de domaine : « education.fr »
Le sous-domaine : « c2i »
→ l’éventuel sous-domaine est indiqué en préfixe du nom de domaine suivi d’un point
le nom et l’extension du fichier : « document.pdf »
→ le fichier est dans le dossier « IMG »
La veille informationnelle consiste à se tenir au courant de l’actualité d’un domaine ou d’un sujet.
→ agréger les flux d’actualités diffusés par différents sites.
→ s’abonner à des lettres d’information ou newsletters.
→ suivre un ou plusieurs veilleurs sur un système de microblogage.
→ paramétrer des notifications pour être prévenu par courriel de nouveaux événements.
L’agrégateur de flux
Un flux d’informations sur le web est une succession d’articles ou de contenus multimédia (podcasts) diffusés à une même URL sur le web. On parle aussi de fil d’actualité ou de fil d’information.
→ La liste des titres des articles ou contenus par ordre chronologique inverse.
La syndication de contenus est le procédé qui consiste à récupérer les informations d’un site web pour les intégrer dans un autre.
→ Le flux RSS (Real Simple Syndication) désigne la technologie la plus répandue de flux web.
→ Le flux Atom est une autre technologie possible
Un agrégateur de flux permet d’afficher dans un même espace toutes les actualités en provenance différents flux d’informations du web. Cela peut-être :
• un service en ligne qui présente les flux dans des « blocs » disposés sur une page web.
→ ex : Netvibes, iGoogle
• un logiciel à installer en local qui présente les flux comme une liste de courriels
→ ex : Mozilla Thunderbird
La lettre d’information
Une lettre d’information électronique, ou newsletter, diffuse régulièrement par courriel des informations sur un sujet donné.
Pour cela on s’abonne à une liste de diffusion où seuls les propriétaires de la liste peuvent envoyer des messages et les abonnés ne peuvent que recevoir les messages ainsi diffusés. L’abonnement et le désabonnement est automatisé par un logiciel (robot) auquel on passe commande par courriel.
Le Microblogage
Les plateformes de microblogage permettent aux usagers de publier des messages très courts ou tweets destinés à informer les usagers qui les « suivent » de leur propre actualité, ou de celle du domaine qui les intéresse.
Les « veilleurs » professionnels d’un domaine sont à l’écoute des flux d’information des sites d’actualité de leur domaine. Ils sélectionnent les informations intéressantes et rédigent un tweet qui décrit brièvement l’information et intègre un lien vers l’article complet. Ainsi les usagers qui les suivent reçoivent une sélection de l’actualité du domaine.
Source et licence
Source : Nathalie Denos et Karine Silini, le 31 août 2011. Accueil portail des C2i [En ligne] (consulté le 5/02/2013) — Synthèse, créée par Édouard Dullin sous licence ![]()
C2i — D5 : Travailler en réseau, communiquer et collaborer

Cours en ligne


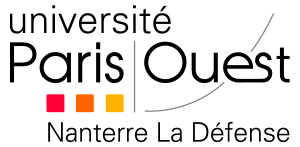

Domaine 5 — C2i (Certificat Informatique et Internet)
- Compétence D5.1 Communiquer avec un ou plusieurs interlocuteurs
- Compétence D5.2 Participer à l’activité en ligne d’un groupe
- Compétence D5.3 Élaborer une production dans un contexte collaboratif
Lorsqu’on mène un projet ou une activité dans un cadre personnel ou professionnel, les échanges entre les acteurs se déroulent souvent sous forme numérique. Utiliser à bon escient les outils de communication et de travail collaboratif permet d’améliorer l’efficacité du travail mené à plusieurs. Dans ce contexte, l’usager utilise avec discernement et efficacité les outils de communication numériques individuels ou de groupe pour échanger de l’information et travailler à plusieurs. Dans le cadre d’une collaboration à distance, il contribue à la production synchrone ou asynchrone de documents communs en gardant la trace des modifications et des versions successives de ces documents.
Ressources créées dans le cadre des TD de l’université de Nantes (Sciences et Techniques / Psychologie) et réutilisées pour les TD de Paris Diderot (SCRIPT), Paris Nanterre (Droit et Science Politique), Paris SUD (IUT dOrsay, Dep. informatique)
D5 : Travailler en réseau, communiquer et collaborer
Les protocoles de messagerie
La messagerie électronique est un outil permettant d’échanger des courrier électronique (courriel ou e-mail) par l’intermédiaire d’une boîte à lettres électronique identifiée par une adresse électronique. Cet outil peut se présenter comme :
• Une messagerie web (webmail) : un site internet permettant de consulter ses courriel directement depuis le serveur de messagerie.
→ Gmail.com, Hotmail.com, laposte.net .
• Un client de messagerie : un logiciel installé en local permettant de télécharger ses courriel sur son ordinateur.
→ Thunderbird (Mozilla), Kmail (KDE Linux), Outlook et Outlook Express (Microsoft), Apple Mail (Apple).
le protocole SMTP (Simple Mail Transfer Protocol) permet au serveur de messagerie de l’expéditeur d’acheminer le courriel jusqu’au serveur de messagerie des destinataires.
le protocole IMAP (Internet Message Access Protocol) permet de synchroniser les courriels et les dossiers de courriels du serveur de messagerie avec l’ordinateur.
le protocole POP3 (Post-Office Protocol), permet de télécharger les courriels sur l’ordinateur (sans les dossiers de courriels) et de les supprimer du serveur de messagerie. (plus ancien que IMAP).
Les paramètres d’envoi
Champ Objet : Le sujet de votre mail qui doit être simple et efficace.
→ L’objet de votre e-mail est la toute première chose que lit votre destinataire, il est obligatoire.
→ ex : Thème + Action attendue + Délais (facultatif).
Champ À : Destinataires principaux du courriel, ceux à qui on s’adresse directement.
Champ Cc (Copie carbone) : Destinataires en copie , ceux que l’on tient informés sans s’adresser à eux directement.
Champ Cci (Copie carbone invisible) : Destinataires en copie invisible , ceux que l’on tient informés sans qu’ils soient visibles dans la liste des destinataires.
La pièce jointe : Ajoute au courriel un fichier à télécharger. Attention : la taille de la pièce jointe est limité et certains serveurs les bloquent pour éviter une contamination par virus.
La signature : Un texte ou un fichier qui est automatiquement ajouté aux messages rédigés.
Le champ « Répondre à » : Détermine à qui la réponse sera adressée.
La citation du message initial : Cite systématiquement le message auquel on répond.
→ affiche la conversation
La copie des messages envoyés : Conserver la trace des messages que l’on envoie.
L’accusé de réception : Notification envoyée automatiquement lorsque le destinataire ouvre le courriel ; cela ne constitue en rien une garantie car le destinataire peut empêcher qu’il soit envoyé si cela l’importune.
Les filtres
Les filtres de messages : ils déplacent automatiquement de façon sélective certains messages dans des dossiers.
les pourriels (spam) : courriels indésirables que l’on reçoit dans sa messagerie sans les avoir sollicités.
le filtre antipourriel (anti-spam) : repère et déplace les pourriels automatiquement dans un dossier « Indésirables ». L’usager peut signaler lui-même un pourriel que le filtre n’aurait pas repéré.
Gérer plusieurs adresses électroniques
• La notification automatique : on est averti de l’arrivée d’un nouveau message par un message d’alerte envoyé à son adresse personnelle.
• redirection automatique : tout nouveau message est acheminé jusqu’à l’adresse personnelle.
• copie automatique : une copie de chaque message est envoyée à l’adresse personnelle.
Carnet d’adresses
Les contacts sont les personnes avec lesquelles on communique fréquemment, que ce soit par courriel ou par d’autres moyens de communication numérique.
Un carnet d’adresses électronique mémorise les contacts.
→ Nom prénom pseudo adresse électronique.
Un groupe de contacts est un simple raccourci qui identifie par un nom une liste de contacts utilisable uniquement par le propriétaire du carnet d’adresses.
Remplir son carnet d’adresses
• la saisie manuelle.
• la collecte automatique des adresses apparaissant dans les courriels reçus dans sa messagerie.
• la recherche dans un annuaire électronique.
Les formats d’échange vCard ou LDIF, ou les formats génériques XML ou CSV permettent de pouvoir exporter et importer les contacts d’un outil à l’autre.
Le web 2.0
Dans les années 90, les pages web étaient écrites par des programmateur web et consultées par les internautes. Aujourd’hui, les internautes interagissent entre-eux, (forum, blog, chat, etc.), adhèrent à des réseaux sociaux et publient des informations. C’est ce qu’on appelle l’avènement du web 2.0.
L’activité de groupe
• Le groupe de travail
Dans un groupe de travail, les membres sont rassemblés autour d’un projet commun. Les activités qu’ils mènent en ligne sont essentiellement :
• partager des informations
• prendre des décisions collectives
• produire un document à plusieurs
• Le groupe informel
Les internautes collaborent en ligne au travers de réseaux sociaux plus ou moins formalisés ; ils partagent des ressources, des connaissances et développent des relations sociales sur le web. Les activités qu’ils mènent en ligne sont essentiellement :
• contribuer
→ publier, mettre à jour, téléverser (upload : fait d’envoyer un fichier sur un serveur.)
• participer et relayer
→ commenter, noter, répondre, partager, taguer
• retrouver des informations
→ indexation sociale produite par les internautes sous la forme de tags.
Les rôles au sein d’un groupe
• propriétaire ou administrateur : règle les paramètres du site, notamment les règles d’inscription de fonctionnement et les droits d’accès des membres.
• contributeur ou membre : enrichit le contenu du site par ses contributions.
→ éditeur : peut modifier la structuration de l’information et créer de nouveaux documents.
→ collaborateur : enrichit seulement des éléments d’information existants.
• modérateur : gère le contenu du site : il définit les règles selon lesquelles les contributeurs doivent intervenir sur le site de groupe, éventuellement à travers une charte.
→ Un site modérée fait valider par un modérateur chaque modifications avant de la diffuser.
• lecteur ou visiteur : consulte le site sans pouvoir le modifier.
Les types de communications
• Synchrones : modalités d’échanges d’information en direct, qui nécessite une connexion simultanée (communication « en temps réel »).
→ ex : messagerie instantanée (chat), téléphone, visioconférence.
• Asynchrone : modalité d’échanges en différés, qui ne nécessite pas de connexions simultanées (communication « à tour de rôle »).
→ ex : email, forum, wiki.
Les sites de groupe informel
• Un wiki est un site web que n’importe quel internaute autorisé peut enrichir et modifier. Pour écrire dans un wiki, il n’est pas nécessaire de connaître un langage de programmation.
→ interface wysiwyg (what you see is what you get) pour saisir et mettre en forme du texte
→ ex : Wikipédia
• Un forum permet de centraliser des échanges écrits autour d’un thème, en les structurant par fil de discussion ou sujet de discussion. Les messages échangés sont déposés ou consultés dans le forum. La communication est asynchrone (les interlocuteurs communiquent en différé).
• Un blog est un site web composé de billets ou articles d’actualité rédigés par l’éditeur du blog ; les internautes intéressés peuvent y réagir en rédigeant des commentaires à la suite du billet.
• Un réseau social relie des personnes entre elles sur la base de relations que les membres établissent entre eux. On distingue :
– les réseaux personnels, où les relations sont les parents, les amis ou les simples connaissances
→ Facebook Google+
– les réseaux professionnels, où les relations se tissent entre collègues ou ex-collègues
→ LinkedIn et Viadéo
L’usager d’un réseau social est représenté par son profil dont il contrôle la partie publique et la partie à accès restreint, réservée à ses relations. Le profil d’un usager comporte :
– des éléments relativement stables en rapport avec son identité
– des éléments publiés au fil du temps, qui traduisent ses préférences et préoccupations du moment
→ fil ou flux d’actualités, commentaires
• Un site de microblogage permet de publier des messages très courts ou tweets pour décrire sa propre actualité au quotidien, ou l’actualité d’un domaine auquel on s’intéresse.
Les membres d’un service de microblogage suivent les tweets des membres qui les intéressent. Les membres d’un service de microblogage constituent de fait un réseau social structuré en suivis et suiveurs.
Les outils collaboratifs
• Une plateforme de travail collaboratif est un site internet qui centralise tous les outils liés à la conduite d’un projet, la gestion des connaissances ou au fonctionnement d’une organisation. Il met ces outils collaboratifs à disposition de ses membres.
→ Une plateforme pédagogique est un site de cours auquel sont inscrits les enseignants et étudiants.
• Un tableau blanc est une page blanche en ligne partagée entre les membres d’un groupe qui peuvent y écrire des textes ou y dessiner des formes simultanément et à distance.
• Un bloc-note collaboratif est un tableau blanc très simplifié, où les participants ne peuvent saisir que du texte.
→ ex : Framapad (logiciel libre).
• Un logiciel de bureautique en ligne (traitement de texte, tableur, etc.) est un logiciel qui est exécuté sur un serveur distant, et auquel se connectent les usagers par l’intermédiaire d’un navigateur. Les documents créés sont d’emblée en ligne et s’affichent dans le navigateur. Ils peuvent ou non être partagés ; s’ils le sont, plusieurs auteurs peuvent les éditer simultanément et à distance.
→ ex : Google Docs, Feng Office, Zoho.
• Un espace de stockage partagé permet à des usagers de mettre en ligne des fichiers et de définir les droits d’accès en lecture et en modification pour les différents membres du groupe
→ Dropbox
• Un agenda partagé permet de mémoriser les dates importantes pour le groupe : événements, réunions, dates butoir.
• Un carnet d’adresses partagé permet de mettre en commun les coordonnées des membres du groupe.
• Une liste de diffusion est une liste d’adresses électroniques dont la gestion est automatisée. Elle permet de diffuser des informations par courriel à une liste de personnes sans avoir à saisir chaque fois leurs adresses électroniques.
→ Les demandes d’abonnement et de désabonnement sont généralement gérées de façon automatisée par l’intermédiaire d’un logiciel « robot ». ex : SYMPA
• Des outils de sondage permettent de faire des choix simples collectivement.
→ décider d’une date de réunion, choisir entre plusieurs solutions dans le cadre du projet commun, etc.
• La messagerie instantanée ou chat (prononcé « tchat ») est un outil permettant à des interlocuteurs distants d’échanger des messages écrits en temps réel. Une zone partagée affiche instantanément la succession des échanges. La communication est synchrone (les interlocuteurs communiquent au même instant).
• La visio-conférence est un outil de communication permettant à des interlocuteurs distants de se voir et de s’entendre les uns les autres. Cela nécessite une webcaméra ou webcam et un logiciel dédié. La communication est synchrone.
La production collaborative
On parle de production collaborative lorsque plusieurs auteurs apportent des modifications et des commentaires à un document, que ce soit tour à tour (mode asynchrone) ou simultanément (mode synchrone).
Pour l’édition en ligne, le document est intégré à une application en ligne permettant de le modifier directement. Le fonctionnement peut être synchrone ou asynchrone.
Avec l’édition hors ligne, le document est souvent sur un espace de stockage partagé. Lorsqu’un auteur veut l’éditer, il le télécharge pour le modifier. Cela n’est possible que si un autre auteur n’est pas déjà en train de l’éditer, ce qui implique un fonctionnement en mode asynchrone.
La révision d’un document est un processus collaboratif consistant à relire les parties rédigées par les autres contributeurs, suggérer des modifications et faire des commentaires.
Lorsque le mode de suivi des modifications est activé,
– la trace des modifications du texte ou de la mise en forme est enregistrée ;
– la trace des modifications actuelles et passées peut être affichée ;
– l’auteur peut associer un commentaire à une portion de texte ;
– l’auteur peut accepter ou refuser une modification faite par un autre.
→ une couleur propre à chaque auteur, un texte supprimé est rayé
La gestion des versions
La gestion manuelle « artisanale » des versions consiste à conserver systématiquement les fichiers correspondant aux versions précédentes en les nommant de façon à faciliter leur repérage.
→ fichier-2011-11-23-11h46 (un tri sur les noms de fichiers permet d’obtenir l’ordre chronologique)
→ fichier-1.3 (1.3 désigne la 3ème révision mineure de la 1ère version)
La gestion automatisée des versions consiste à :
– associer automatiquement au document la date de dépôt et le nom de celui qui le dépose ;
– permettre de consulter les versions précédentes du document ;
– permettre de rétablir une version plus ancienne en cas d’erreur.
Les conflits d’accès
Lorsque l’accès à une ressource, un document par exemple, est demandé par deux personnes simultanément, il s’agit d’un conflit d’accès ou d’un cas d’accès concurrent.
Le processus de verrouillage empêche que deux personnes modifient en même temps une même partie d’un texte, de façon à éviter d’aboutir à un état du document incompatible avec ce que souhaitaient les auteurs.
Dans le cas d’un Wiki dès qu’un auteur modifie une section, le verrouillage s’enclenche automatiquement pour cette section empêchant tout autre auteur de le modifier tant que l’auteur précédent n’a pas enregistré ses modifications.
Dans le cas de l’édition hors ligne, le processus de verrouillage est initié explicitement par un auteur qui déclare vouloir modifier le document partagé. Lorsque l’auteur a terminé, il doit déposer sa nouvelle version et ne pas oublier de déverrouiller le fichier pour permettre aux autres d’intervenir à leur tour.
Source et licence
Source : Nathalie Denos et Karine Silini, le 31 août 2011. Accueil portail des C2i [En ligne] (consulté le 5/02/2013) — Synthèse, créée par Édouard Dullin sous licence ![]()
Les licences Creative Commons

Cours en ligne


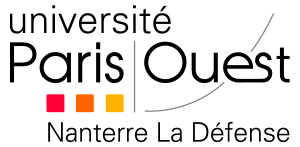

Licences libres — C2i (Certificat Informatique et Internet)
- Compétence D2.3 Être responsable face aux réglementations concernant l’utilisation de ressources numériques
Savoir utiliser et respecter une licence Creative Commons.
Ressources créées dans le cadre des TD de l’université de Nantes (Sciences et Techniques / Psychologie) et réutilisées pour les TD de Paris Diderot (SCRIPT), Paris Nanterre (Droit et Science Politique), Paris SUD (IUT dOrsay, Dep. informatique)
Les licences Creative Commons
Les 6 Licences
Chaque licence se différencie selon des options sélectionnées par l’auteur qui souhaite informer le public que certaines utilisations sont autorisées à l’avance, bien qu’elles soient interdites par défaut sous le régime du droit d’auteur. Ces licences sont désignées par leur nom et peuvent être communiquées graphiquement par les icônes représentant les différentes options choisies par l’auteur.
Chaque licence possède une page web détaillant les conditions d’utilisations traduites en plus de 20 langues. (Liens disponibles sur les icônes ci-dessus).
Les 4 options
Les auteurs ou titulaires des droits d’auteur peuvent choisir un ensemble de conditions qu’ils souhaitent appliquer à leurs oeuvres:
 BY – Attribution
BY – Attribution
Toutes les licences Creative Commons obligent ceux qui utilisent vos oeuvres à vous créditer de la manière dont vous le demandez, sans pour autant suggérer que vous approuvez leur utilisation ou leur donner votre aval ou votre soutien.
 NC – Pas d’utilisation commerciale
NC – Pas d’utilisation commerciale
Vous autorisez les autres à reproduire, à diffuser et (à moins que vous choisissiez « Pas de Modification ») à modifier votre œuvre, pour toute utilisation autre que commerciale, à moins qu’ils obtiennent votre autorisation au préalable.
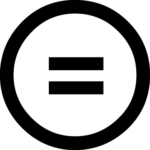 ND – Partage dans les mêmes conditions
ND – Partage dans les mêmes conditions
Vous autorisez les autres à reproduire, diffuser et modifier votre œuvre, à condition qu’ils publient toute adaptation de votre œuvre sous les mêmes conditions que votre oeuvre. Toute personne qui souhaiterait publier une adaptation sous d’autres conditions doit obtenir votre autorisation préalable.
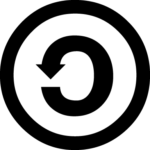 SA – Pas de modification
SA – Pas de modification
Vous autorisez la reproduction et la diffusion uniquement de l’original de votre oeuvre. Si quelqu’un veut la modifier, il doit obtenir votre autorisation préalable.
Vidéo de présentation
Utiliser une licence Creative Commons
Pas besoin de s’enregistrer quelque part pour utiliser les licences Creative Commons.
Il suffit de choisir l’une des 6 licences qui répond le mieux à vos objectifs et de marquer votre travail d’une façon ou d’une autre afin que les autres sachent que vous avez choisi de rendre disponible votre travail selon les termes de cette licence.
Le site creativecommons.org propose un outil pour vous aider à choisir la bonne licence et faciliter son intégration : https://creativecommons.org/choose/
Télécharger les pictogrammes des licences (ZIP)
Site officiel : https://creativecommons.org/
Cours en ligne — « Les bases de HTML5 »

Cours en ligne
L2 : Informatique pour les sciences de la vie
- Algorithmique
- HTML/JavaScript
Initiation à la programmation : Ce document de synthèse rappel les différences entre les versions du langage HTML et les principales balises à connaitre pour créer un site web en HTML5.
Ressources créées dans le cadre des TD de l’université de Nantes,
Faculté des Sciences et des Techniques — Département Informatique
Les bases de HTML 5
Ce cours recense de façon synthétique les principaux concepts, outils, éléments et attributs HTML nécessaires à la création d’un site internet. Les listes ne sont donc pas exhaustives et certaines explications ne sont pas exemptes de simplifications.
Introduction
Les logiciels nécessaires
Pour créer une page web, il suffit d’écrire le code de la page dans un fichier d’extension .html avec un simple éditeur de texte. Mais il est recommandé d’utiliser un logiciel proposant une coloration syntaxique pour faciliter la lecture du code. (Ex : Notepad++, Komodo Edit)
Un navigateur internet affiche l’apparence d’une page web à partir d’un fichier html. (ex : Firefox)
Le W3C
le langage HTML (« HyperText Mark-Up Language ») est un standard, c’est-à-dire qu’il s’agit de recommandations publiées par un consortium international : le World Wide Web Consortium (W3C).
Ce standard évolue et présente donc plusieurs version dont :
-
HTML 4 (1999)
-
XHTML (2000)
-
HTML 5 (2014)
XHTML est une reformulation plus rigoureuse du HTML. Bien que sa syntaxe présente des différences minimes avec celle du HTML, elle en devient pour autant plus précise et plus logique.
Le W3C propose des outils de validations de code : http://validator.w3.org/
Les navigateurs internet implémentent ces standards au fur et à mesure de son évolution mais notez que tous les navigateurs ne sont pas forcément à jour. Un même site ne s’affiche pas exactement de la même façon suivant le navigateur utilisé.
Syntaxe
Mise en forme
Le langage HTML considère une suite d’un ou plusieurs espaces/tabulations/saut de ligne comme une seul espace. Cela permet notamment d’indenter le code HTML pour plus de lisibilité, sans modifier l’apparence de la page HTML dans le navigateur.
Le doctype : <!DOCTYPE html>
Déclaration de Type de Document (DTD), également nommée « doctype ». Cette syntaxe informe au navigateur la version du code HTML utilisé ; ici HTML5.
Les commentaires : <!-- -->
Syntaxe indiquant que les éléments ne doivent pas être prises en compte lors de l’affichage des éléments dans le navigateur (en vert).
<!-- partie mise en commentaire -->
Les balises
Un élément HTML est composé d’une balise ouvrante (son nom encadré par des chevrons, en bleu) de son contenu (noir) et d’une balise fermante (son nom précédé d’un slash / encadré par des chevrons, en bleu).
<nomElement>← balise ouvrante
Texte affiché← Contenu de l’élément
</nomElement>← balise fermante
Certain éléments HTML n’ont jamais de contenu, on se passe donc de la balise fermante. On signale une balise auto-fermante (ou orpheline) en ajoutant un espace et un slash (/) à la fin de la balise ouvrante.
<nomElement />← balise auto-fermante (ou orpheline)
Certaines balises ouvrantes peuvent contenir des attributs (rouge) paramétrables en leurs assignant une valeur entre guillemets (violet).
<nomElementnomAttribut="valeurAttribut">
Les balises peuvent s’imbriquer les unes dans les autres mais pas se chevaucher. (Elles s’ouvrent et se ferment dans un ordre logique.)
<a> <b></b> </a>← correct
<a> <b> </a> </b>← INCORRECT !
Les éléments imbriqués son les « Enfants » de l’élément « Parent ». Un élément « Enfant » reçoit en héritage tous les styles CSS « héritable » de son élément « Parent ».
<a> <b></b> </a>← l’élément B est un enfant de l’élément A. L’élément A est un parent de l’élément B.
Structure minimale d’une page HTML
<!DOCTYPE html>← code HTML 5
<htmllang="fr">← création d’une page HTML dont le contenu est en langue française
<head>← (tête) balise contenant les propriétés/méta-données de la page web (éléments non affichées)
<metacharset="utf-8" />← jeux de caractères standard unicode
<title>Les bases de HTML 5</title>← titre de la page web (affiché dans l’onglet du navigateur)
</head>← (corps) balise contenant les éléments à afficher
<body>
<!-- Contenu visible de la page web -->← un exemple de commentaire informatif
</body>
</html>
Règles facultatives hérités du XHTML
Les noms des balises sont en minuscule. ← les minuscules sont visuellement plus lisible que les majuscules
Tous les éléments doivent être fermés. Les balises auto-fermantes doivent contenir un espace et un slash à la fin de la balise ouvrante. ← Organise le code de façon logique. Règle plus simple car elle n’a pas les exceptions : <p>, <dd>, <dt>, <li>, <optgroup>, <option>, <rt>, <rp>, <td>, <th>, <tr>, <thead> et <tfoot>
Les attributs ont une valeur entre guillemets. ← règles beaucoup plus simple que « les guillemets peuvent être omis si la valeur de l’attribut ne contient que des lettres (a-z et A-Z), des chiffres (0-9), trait d’union (-), virgule (,), tiret bas (_) et deux-points (:) »
Un attribut minimisé (valeur booléenne arbitrairement sur « true ») est égale à son propre nom.
Ex : HTML : selected←attribut minimisé
XHTML : selected="selected"←(= »true » ou = »false » ne fonctionnent pas)
Quelques différences avec HTML4
Ajout de nombreuses balises sémantiques et des balises médias <audio> <video> et <canvas>.
L’identification des balises <img>, <form> et <a> se fait avec idcar contrairement à nameil est obligatoirement unique.
Les attributs alt sur les images sont obligatoires pour des raisons d’accessibilités. Si l’image est purement décorative on écrit alors alt=""
Les attributs type (type MIME) ne sont plus obligatoires pour les balises <link>, <script> et <style>
Note : l’attribut language de <script> est remplacer par type
Le design est exclusivement réservé au code CSS.
Il faut utiliser une feuille de style CSS, l’attribut style ou la balise <style>.
Sauf exception, sont obsolètes les balises et attributs de design : <basefont>, <big>, <center>, <font>, <strike>, <tt>,align bgcolor width height border cellpadding cellspacing etc.
L’encodage des caractères
Il est important de savoir dans quel codage est enregistré le fichier .html, afin de pouvoir annoncer ce codage aux navigateurs web qui afficheront les bons caractères à l’écran.
Codages des caractères usuels :
-
ASCII est un standard américain. ← 128 caractères – pas de lettre avec signes diacritiques (accents)
-
ISO-8859-1 (ou Latin-1) extension d’ASCII ← 191 caractères – lettre avec signes diacritiques
-
ISO-8859-15 (ou Latin-9) extension de Latin-1 ← ajout notable œ et €
-
Windows-1252 (ou CP1252) extension de Latin-1 ← 218 caractères, œ, €, «, », …, – (demi-cadratin), ‰ etc.
-
ANSI n’est pas un standard, il correspond le plus souvent à Windows-1252.
-
UTF-8 est un standard d’Unicode compatible avec la norme ASCII ← code l’ensemble des caractères internationaux
Il est recommandé d’utiliser l’encodage UTF-8. (Dans notepad++ : encodage → convertir en UTF-8)
Les caractères nommés
Un caractère nommé est nécessaire s’il ne doit pas être confondu avec la syntaxe du code HTML.
Il est encadré par & et ;
Espace insécable : ← non-breaking space (espace insécable)
(Espace cumulable et ne pouvant être brisé par une fin de ligne.)
Chevron ouvrant (<) : <← less than (moins que)
Chevron fermant (>) : >← greater than (plus que)
Guillemets (« ) : "e;← (citation)
Esperluette (&) : &← ampersand (esperluette)
Un caractère nommé permet également d’utiliser un caractère qui se trouve en dehors du jeu de caractères utilisé, déterminé par l’encodage des caractères (É, à, œ, Γ, «, », ©, ←, √).
Lettre avec signes diacritiques : & + (lettre à accentuée) + (signes diacritiques) + ;
Signes diacritiques :
-
aiguë :
acute -
grave :
grave -
circonflexe :
circ← circumflex -
tréma :
uml← umlaut -
cédille :
cedil← cedilla
lettres ligaturées : & + (2 lettres) + lig;
Mais les caractères nommés rendent le code peu lisible :
<p>C'estça tonœuvre ?</p>← affiche « C’est ça ton œuvre ? »
Les URL
Uniform Resource Locator, littéralement « localisateur uniforme de ressource », désigne une chaîne de caractères utilisée pour adresser les ressources du World Wide Web.
Cibler une page internet : http://(adresse web)
Cibler une adresse e-mail : mailto:(e-mail)
Cibler une balise dans une page HTML : #(id/name de l’élément HTML)
Cibler un fichier/dossier déduit à partir de l’URL de la source :
-
/(chemin d’accès à partir du dossier racine) ← URL absolu -
./(chemin d’accès à partir du dossier courant) ← URL relative (syntaxe facultative) -
../(chemin d’accès à partir du dossier parent) ← URL relative, syntaxe pour remonter d’un dossier (cumulable pour remonter de plusieurs dossiers)
Ex : <imgsrc="../../mes-images/chaton.jpg" />← Cette URL relative cible l’image en partant du fichier contenant le lien, puis en remontant de 2 dossiers, puis en rentrant dans le dossier « mes-images » pour enfin chercher l’image « chaton.jpg ».
Les types MIME
C’est un identifiant de format de données sur internet. Il permet d’informer le format d’un fichier ou le codage utilisé dans une balise.
Il est composé en deux parties : (type)/(sous-type).
Les types et sous-types non standards commencent par « x- ».
type : text/
sous-type : css ; html ; xml
type : image/
sous-type : jpeg ; png ; gif ; tiff ; svg+xml ; vnd.microsoft.icon(anciennement x-icon)
type : audio/
sous-type : ogg ; mpeg ; wav
type : video/
sous-type : mp4 ; webm ; ogg ; x-flv
type : application/
sous-type : javascript ; rss+xml ; x-shockwave-flash ; pdf
Ex : <styletype="text/css">← cette balise contient du texte qui est du code CSS
<linktype="image/jpeg"/>← cette balise lie une image en format JPEG
Les attributs
Attribut standard
Sauf exception, tous les éléments HTML peuvent avoir les attributs suivants :
id← identification (identité) nom UNIQUE de l’élément
Class← (catégorie) le(s) nom(s) de catégorie séparé par des espaces
style← (style) code CSS
lang← language (langue) abréviation de la langue (en, fr etc.)
hidden← (cacher) attribut minimisé
title← (titre) texte visible au survole de la souris
Attribut d’Événement
Ces attributs créent un « écouteur » sur éléments HTML qui déclenche un code javascript lorsque l’événement est produit (sur l’élément possédant l’écouteur).
<nomElementnomEcouteur="code javascript"></nomElement>
Les noms des attributs javascript n’ont pas d’espace, mais il est signifié par la présence d’une majuscule sur le mot suivant.
onClick← on click (au clic) code javascript
onKeyPress← on key press (à l’appui d’une touche) code javascript
onChange← on change (au changement) code javascript
onFocus← on focus (au focus) code javascript
onLoad← on load (au chargement) code javascript
Les instructions Javascript se terminent toujours par un point virgule ;
Si le code Javascript contient des guillemets " on les remplace par des apostrophes ' pour éviter la confusion avec les guillemets de l’attribut.
<a href="#"onClick="alert('clic');">lien</a>
Pour annuler le déclenchement d’un lien, on ajoute le code javascript : return=false;
<a href="page.html"OnClick="f1(); return=false;">mon Lien</a>← Lors du clic, la fonction javascript f1 est appelée et le lien href est bloqué (si le javascript est désactivé, le lien fonctionnera avec href).
Balise d’en tête <head>
Les métadonnées de la page web
<meta charset="" />← [character set : jeux de caractère] encodage des caractères (ex : utf-8)
<meta name="Description"content="" />← [description] texte affiché par les moteurs de recherches
<meta name="Keywords"content="" />← [mots clés] texte pour le référencement
<meta name="author"content=""/>← [auteurs] texte
Le titre
<title>← [title : titre] de la page web (affiché dans l’onglet du navigateur web)
Lier un fichier à la page web
<link />
rel="stylesheet"← [style sheet :feuille de style] lie un fichier .css pour le design ="icon"← [icon : icône] lie une image .ico .gif ou .png qui sera affichée dans l’onglet du navigateur web
href← [hypertext reference : référence hypertexte] URL
type← type MIME
Insérer de code
<script>← insertion de code (par défaut en javascript)
type← type MIME
src← [source : source] URL insère du code enregistré dans un fichier externe
<style>← insertion de code (par défaut en CSS)
type← type MIME
Balise de corps <body>
La sémantique du Web
Les balises sémantiques donnent du sens au contenu qu’elles encadrent. Il est primordiale de les utiliser à bonne escient car cela permet aux moteurs de rendu/recherches (navigateurs internet, lecteurs d’écran, Google etc.) d’interpréter le code pour optimiser leurs performances. Dans un Web « intelligent », la présentation ne sert à rien, la sémantique est tout.
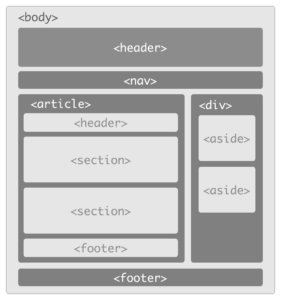
Balise d’architecture non sémantique
Ces balises permettent de définir la structure de la page HTML sans préciser le sens du contenu.
<div>← [division : division] définit une section de type « block level » (les éléments s’affichent les uns sous les autres)
<span>← [span ≈ couvrir] définit une section de type « inline » (les éléments s’affichent les uns à côté des autres)
<br />← [break : stop] créer un saut de ligne
<hr />← [horizontal rule : tracer une ligne horizontale]
<pre>← [preformater] les espaces, tabulations et saut de ligne sont interprétés normalement
Balise d’architecture sémantique
Ces balises permettent de définir la structure de la page HTML en précisant le sens du contenu.
<h1> <h2> <h3> <h4> <h5> <h6> ← [heading : titre] le chiffre indique le niveau hiérarchique
<p> ← [paragraph : paragraphe]
<section>← [section] d’éléments thématiques (qui vont ensembles)
<article>← [article] section autonome/indépendant (qui se suffit à elle-même)
<aside>← [de côté] section annexe au contenu principale (un apport tangentiel)
<header>← [en-tête] en-tête d’une section ou de la page
<footer>← [bas de page] bas d’une section ou de la page
<nav>← [navigation : navigation] section de liens de navigations (ex : accueil, page suivante, contact)
<menu>← [menu] section de boutons de contrôles (ex : play, stop, pause)
<figure>← [figure] image en lien avec le contenu principal
<figcaption>← [légende figure] | enfant de <figure> |
<address>← [adresse] section d’information de contact
<blockquote>← [block quote : bloc de citation] section de citation
cite← [citation] URL de la citation
Balise sémantique de texte
Ces balises permettent de mettre en forme du texte en précisant le sens des mots contenu.
<strong>← [fort] contenu important
<small>← [modest] contenu relatif
<em>← [emphase] mettre l’accent (phonétique)
<cite>← [citer] titre d’une oeuvre, d’un document ou d’un événement.
<q>← [quote : citation]
cite← [citer] URL de la citation
<time>← [date]
<abbr>← [abbreviation : abréviation]
<dfn>← [définition] un terme qui est définit
<del>← [delete : supprimer/barrer] texte supprimé
<ins>← [insert : insérer] texte de remplacement
<code>← [code]
Balise de texte non sémantique
Ces balises permettent de mettre en forme du texte sans préciser le sens des mots contenu.
<b> ← [bold : gras]
<i>← [italic : italique]
<u>← [underline : souligner]
<s>← [strike : barrer]
<mark>← [marquer] texte surligné
<sub>← [subscript : indice] texte en indice
<sup>← [superior : supérieur] texte en exposant
Balise de liste
<ul>← [unordered list : liste désordonnée] liste à puces
<ol>← [ordered list : liste ordonnée] liste numérotée
<li>← [list : liste] élément d’un liste | enfant de <ul> ou <ol> |
Balise de tableau
Les balises de tableau doivent obligatoirement êtres contenu dans une balise <table>.
Note : Un tableau est conçu initialement pour afficher des données tabulaires et non pour faire la présentation de la page.
<table> ← [tableau]
border← [bordure] nombre de pixel
<caption>← [légende] légende d‘un tableau | enfant de <table> |
<th>← [table heading : titre de tableau] ligne titre d’un tableau | enfant de <table> |
colspan← [colunms span : couvrir des colonnes] nombre de colonnes sur lesquelles les cellules débordent
rowspan← [rows span : couvrir des lignes] nombre de lignes sur lesquelles les cellules débordent
<tr> ← [table row : ligne de tableau] ligne d’un tableau | enfant de <table> |
colspan← [colunms span : couvrir des colonnes] nombre de colonnes sur lesquelles les cellules débordent
rowspan← [rows span : couvrir des lignes] nombre de lignes sur lesquelles les cellules débordent
<td> ← [table division : division de tableau] cellule d’une ligne | enfant de <tr> ou <th> |
colspan← [colunms span : couvrir des colonnes] nombre de colonnes sur lesquelles les cellules débordent
rowspan← [rows span : couvrir des lignes] nombre de lignes sur lesquelles les cellules débordent
Balise de formulaire
Les balises de formulaire doivent obligatoirement êtres contenu dans une balise <form>.
<form>← [formulaire]
<select>← [sélectionner] liste sélectionnable | enfant de <form> |
disabled← [désactivé] attribut minimisé
<option>← [option] élément d’une liste sélectionnable | enfant de <select> |
disabled← [désactivé] attribut minimisé
selected← [selectionné] attribut minimisé
<input />← [donnée d’entrée] | enfant de <form> |
type="button"← [bouton] ="submit"← [soumettre] ="reset"← [remettre] ="text"← [texte] ="radio"← [radio] ="checkbox"← [check box : case à cocher]
size← [taille] nombre de caractère visible
value← [valeur] texte affiché
disabled← [désactivé] attribut minimisé
selected← [sélectionné] attribut minimisé
name← [nom] nom du groupe de bouton (un seul bouton « radio » peut être sélectionné au sein d’un même groupe)
<label>← [étiquette] associe un texte à un élément de formulaire | enfant de <form> |
for← [pour] id de l’élément auquel l’étiquette correspond
<textarea>← [text area : zone de texte] zone de texte étirable | enfant de <form> |
disabled← [désactivé] attribut minimisé
Balise multimédia
<a>← [anchor : ancre] créer un lien
href← [hypertext reference : éférence hypertexte] URL de la cible du lien
target← [cible] ="_blank" ← ouvre le lien dans un nouvel onglet/page.
<img />← [image : image] | enfant de <p>, <h1> […] <h6> ou <figure> |
src← [source : source] URL de l’image à affichée
alt← [alternative : alternative] texte affiché si l’image n’est pas chargée
width← [largeur] nombre de pixel
height← [hauteur] nombre de pixel
usemap← [use map : utilisation carte] name de la balise <map> à intégrer dans l’image.
<map>← [carte] zone cliquable à l’intérieur d’une image
name← [nom] nom de la carte
<area /> ← [zone] interactive d‘une image | enfant de <map> |
shape← [forme] ="rect"← [rectangle] ="circle"← [cercle] ="poly"← [polygonne]
coords ← [coordinates : coordonnées] suite de nombre x1, y1, x2, y2, etc. (cercle : x1, y1 rayon)
href← [hypertext reference : référence hypertexte] URL de la cible du lien
alt← [alternative : alternative] texte affiché au survole de la souris
<canvas>← [toile (pour peinture)] zone pour les dessins ou applications graphiques.
width← [largeur] nombre de pixel
height← [hauteur] nombre de pixel
<noscript>←[pas de script] Contenu affiché seulement si JavaScript est désactivé (message ou alternative)
<audio>← [audio]
controls← [contrôleurs] boutons de navigation, attribut minimisé
autoplay← [démarrage automatique] attribut minimisé
loop← [boucle] attribut minimisé
preload← [préchargement] ="none"← [aucun]="auto"← [automatique] au chargement de la page="metadata"← [métadonnées] seulement
<video>← [vidéo]
width← [largeur] nombre de pixel
height← [hauteur] nombre de pixel
poster← [poster] URL de l’image à afficher par défaut
controls← [contrôleurs] boutons de navigation, attribut minimisé
autoplay← [démarrage automatique] attribut minimisé
loop← [boucle] attribut minimisé
preload← [préchargement] ="none"← [aucun]="auto"← [automatique] au chargement de la page="metadata"← [métadonnées] seulement
<source />← [source] | enfant de <video> ou <audio> |
src← [source : source] URL du fichier audio ou vidéo
type← type MIME
<object>← [incorporer] insérer un contenu externe et interactif ou un plug-in
data← [données] URL du contenu externe
type← type MIME
width← [largeur] nombre de pixel
height← [hauteur] nombre de pixel
<param>← [parameter : paramètre] | enfant de <object> |
name← [nom] nom du paramètre
value← [valeur] texte valeur du paramètre
<iframe>← insérer une page html
src← [source : source] URL de la page web
width← [largeur] nombre de pixel
height← [hauteur] nombre de pixel
Liens utiles — « Développement web »

Cours en ligne

L2 : Informatique pour les sciences de la vie
- Algorithmique
- HTML/JavaScript
Initiation à la programmation : liste de quelques ressources en ligne pour aller plus loin dans le développement d’un site web.
Ressources créées dans le cadre des TD de l’université de Nantes, Faculté des Sciences et des Techniques — Département Informatique
Éditeur de code
Komodo Edit : Éditeur de code comprenant complétion automatique et colorisation syntaxique pour de nombreux language web : Python, PHP, Ruby, Perl, HTML, CSS and JavaScript.
Notepad++ : Éditeur de code de taille réduite mais très performant. (Windows seulement)
Tutoriels en ligne
- openclassrooms.com [FR] : 1er site d’e-Éducation en français principalement axé sur la programmation.
- w3school.com [EN] : Apprendre les languages de programmations web en écran splité (code / apercu).
- alsacreations.com [FR] : Pour aller plus loin dans ses bonnes pratiques de développemnt web
Outils de développement en ligne
Tester votre site
- gs.statcounter.com : Statistique des naviguateurs web et tailles d’écrans utilisées.
- browsershots.org : Tester votre site sur de multples systémes d’exploitations, tailes d’écrans, et naviguateurs web et voir les imprimes écrans.
- emulateurmobile.com : Afficher la version mobile de votre site suivant le smartphone utilisé.
Tester votre code
- validator.w3.org : Correcteur de code HTML
- jigsaw.w3.org/css-validator : Correcteur de code CSS
- www.javascriptlint.com : Correcteur de code Javascript
Aide au développement
- caniuse.com : Liste des propriétées prises en charges suivant les naviguateurs et leurs versions
- css3-drop-shadows.herokuapp.com/app : Générateur de code CSS pour créer des ombres portées.
- javascriptcompressor.com : Compresse votre code Javascript (code plus léger et illisible)
Image
- tinypng.com : Compresser vos images PNG sans perte visible.
- websiteplanet.com : Compression en ligne de PNG et JPEG
- webresizer.com : Modifier, recadrer et compresser vos images JPG
- favicon.cc : Créer votre favicon (vignette d’onglet) pour votre site internet.
- realfavicongenerator.net : Pour générer le code est les différentes versions d’images de favicon pour tout les supports.
- color.hailpixel.com : Trouver facilement les codes couleurs qui vont bien ensembles (haxadecimal, rgb, hsl)
CodeCombat – Le jeu qui va vous apprendre à programmer
codecombat.com : Un jeu qui peut vous aider à vous familiariser avec la programmation. Vous participez à l’aventure en codant dans un éditeur situé sur la droite afin de déplacer un personnage, attaquer des ennemis, réaliser des actions…Etc.
Code combat est un jeu open source (code, la musique et les graphisme sous licence MIT et CC).
Banque d’images libres
- pixabay.com : Une banque d’images en licence Creative Commons Deed CC0 (domaine publique).
- commons.wikimedia.org : Une banque d’image libre de droit.
- secure.flickr.com/commons : Photos d’archive publiques du monde entier
secure.flickr.com/search/advanced : Possibilité d’utiliser la recherche avancée pour filtrer les photos libres de droits. - subtlepatterns.com : Télécharger des textures en licence CC BY-SA 3.0
Serious game — « Apprendre les acides aminés »
Application web
Dans le cadre de mes enseignements de programmation pour des étudiants en licence de biologie, j’ai créé un serious game (en HTML5/CSS3) pour aider mes étudiants à apprendre les acides aminés.
Il est aujourd’hui référencé par plusieurs universités. 22 000 parties sont jouées par an (Google Analytics).
Mon travail
- Game-design
- Webdesign
- Développement (HTML5, CSS3, Javascript)